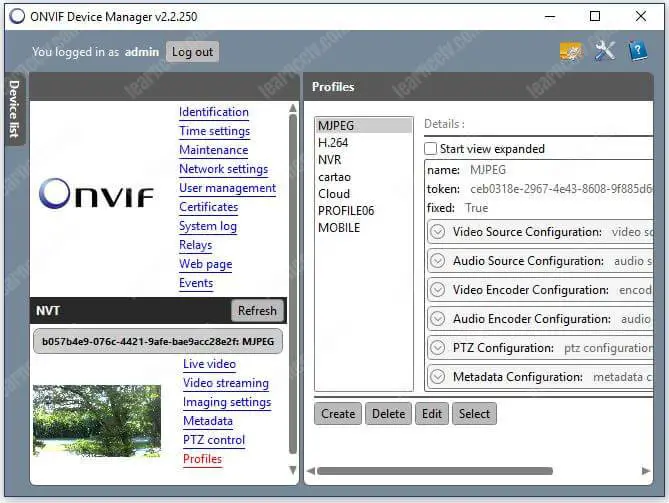Tin tức
Tìm hiểu về chuẩn ONVIF trên camera
Tìm hiểu về chuẩn ONVIF trên camera
Phần lớn camera hiện nay có hỗ trợ chuẩn Onvif, rất thuận tiện cho việc truy xuất cũng như điều khiển.
Video: add camera hikvision vào đầu ghi kbvision và dahua
- Để tiến hành, cần sử dụng một máy tính Window có cùng dải mạng với camera.
- Tải phần mềm Onvif Device Manager tại : https://sourceforge.net/projects/onvifdm/
- ONVIF cho phép bạn biết chính xác các điểm truy cập trong hệ thống Camera IP. Đồng thời, người dùng có thể truy cập các thiết bị an ninh và kiểm soát tốt hơn video/âm thanh dựa vào chuẩn ONVIF trên Camera có kết nối Internet. Nhờ công nghệ ONVIF, các cài đặt Camera trở nên đơn giản, có nhiều tính năng hữu dụng hơn.
Đọc bài viết này để có được phần mềm chạy như hình dưới đây.
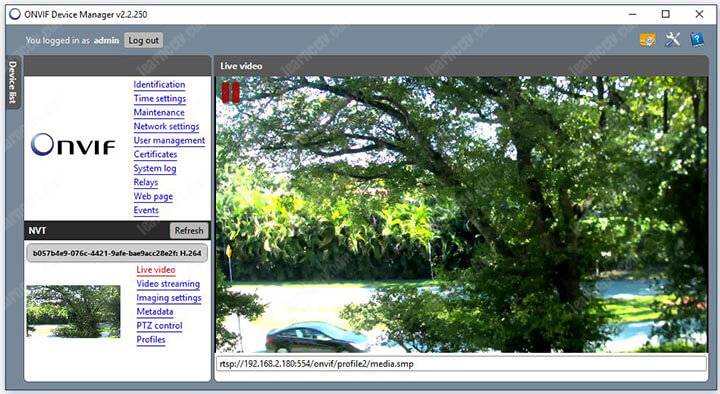
Trình quản lý thiết bị ONVIF là gì?
ONVIF Device Manager là phần mềm MIỄN PHÍ được sử dụng để kiểm tra và quản lý các máy phát video mạng như camera IP, DVR, NVR và Bộ mã hóa tuân thủ giao thức ONVIF. Nó được phát triển bởi công ty Synesis đặt tại Moscow, Nga và được phân phối theo Giấy phép Công cộng GNU.
==> Nếu bạn không biết ONVIF là gì, tôi khuyên bạn nên đọc bài viết: Onvif hoạt động như thế nào với phần giới thiệu tốt về chủ đề và cả giao thức ONVIF, các lợi ích và nhược điểm thể hiện chi tiết một số thông tin quan trọng bạn nên biết
Tải xuống Trình quản lý thiết bị ONVIF
Phiên bản cuối cùng của Trình quản lý thiết bị lap dat camera ONVIF là 2.2.5.
Ít nhất đây là phiên bản chính thức cuối cùng tôi có thể tìm thấy để tải xuống (chỉ trong trường hợp bạn có phiên bản mới hơn, vui lòng để lại nhận xét bên dưới bài viết này).
Chỉ cần nhấp vào liên kết bên dưới để tải xuống Trình quản lý thiết bị ONVIF 2.2.5.
Giao diện quản lý thiết bị ONVIF
Giao diện của phần mềm rất cơ bản lắp đặt camera an ninh . Ở phía bên trái, có các hộp để nhập tên người dùng và mật khẩu mà phần mềm nên sử dụng khi cố gắng kết nối với máy ảnh và thông tin cơ bản về camera IP được tìm thấy.
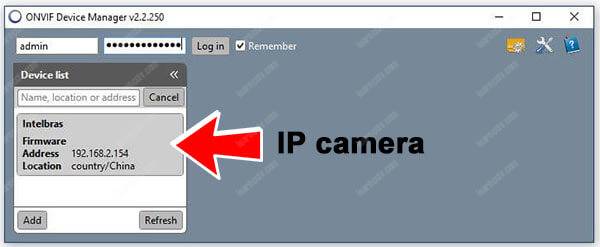
Lưu ý nút ” Thêm ” ở phía dưới bên trái cho phép bạn nhập IP camera theo cách thủ công trong trường hợp phần mềm không tự động tìm thấy camera.
Sau khi nhấn nút này, một cửa sổ mới bật lên để cho phép bạn nhập thông tin.
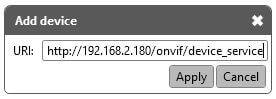
Chỉ cần thay thế địa chỉ IP và không thay đổi phần còn lại của thông tin ở đó. Như bạn có thể thấy trong hình, tôi chỉ cần nhập IP 192.168.2.180 để Trình quản lý thiết bị ONVIF có thể tìm thấy camera IP của tôi trong mạng.
Nếu camera IP của bạn sử dụng một cổng ONVIF khác ngoài 80, chỉ cần nhập số cổng sau Địa chỉ IP và sử dụng dấu hai chấm (:) để phân tách thông tin:
ví dụ: http://192.168.2.180: 8899 / onvif / device_service
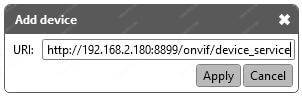
Lưu ý: Trong hầu hết các trường hợp, bạn không cần thay đổi số cổng, tuy nhiên đôi khi camera IP đi kèm với thiết lập cổng ONVIF khác. Chỉ cần kiểm tra hướng dẫn sử dụng máy ảnh hoặc menu mạng để đảm bảo bạn có thông tin chính xác.
Thông tin camera của Trình quản lý thiết bị ONVIF
Sau khi thêm camera IP vào phần mềm, bạn có thể chọn camera ở phía bên trái và xem thông tin ở phía bên phải của phần mềm.
Có một menu ở trên cùng bên phải và xem trước video trực tiếp ở phía dưới bên phải.
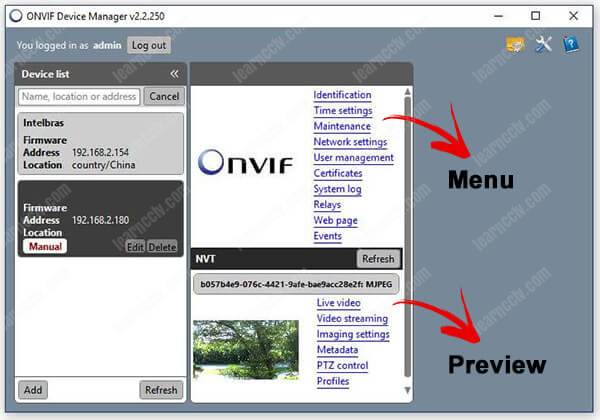
Bây giờ thật dễ dàng, bạn chỉ cần điều hướng qua các menu để kiểm tra thông tin bạn cần và cũng xem luồng video trực tiếp và hồ sơ có sẵn trong máy ảnh.
Camera xem trực tiếp
Chỉ cần nhấp vào menu ” xem trực tiếp ” để xem truyền phát video trực tiếp từ camera IP của bạn. Đó là bằng chứng máy ảnh của bạn hoạt động với giao thức ONVIF.
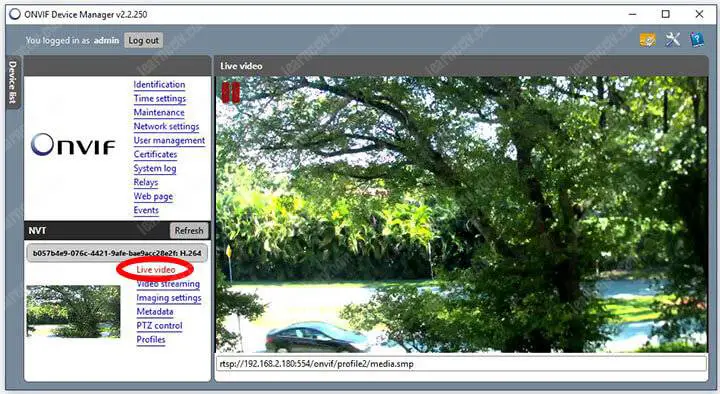
Trình quản lý thiết bị ONVIF có thể kéo các luồng video khác nhau từ camera IP với độ phân giải, tốc độ khung hình và độ nén khác nhau. Tất cả phụ thuộc vào cấu hình có sẵn trong cấu hình camera.
Nếu bạn thấy một luồng video chất lượng thấp hoặc bị giật , đừng lo lắng vì điều đó có thể liên quan đến cấu hình mà phần mềm đang lấy video từ đó. Bạn chỉ cần vào menu camera và điều chỉnh các cấu hình phù hợp hoặc kiểm tra các cấu hình khác bằng cách chỉ chọn chúng trong giao diện Trình quản lý thiết bị ONVIF (sẽ nói thêm về điều đó sau).
Hồ sơ camera IP
Số lượng cấu hình video có sẵn trong camera IP tùy thuộc vào nhãn hiệu và kiểu máy bạn sử dụng. Camera an ninh chuyên nghiệp sử dụng để có số lượng hồ sơ cao hơn (thường là trong các mẫu đắt tiền hơn).
Trình quản lý thiết bị ONVIF có thể cho bạn biết cấu hình nào đang được kéo từ camera và lệnh RTSP được sử dụng để truyền phát video là gì.
Xem hình dưới đây để biết chi tiết.
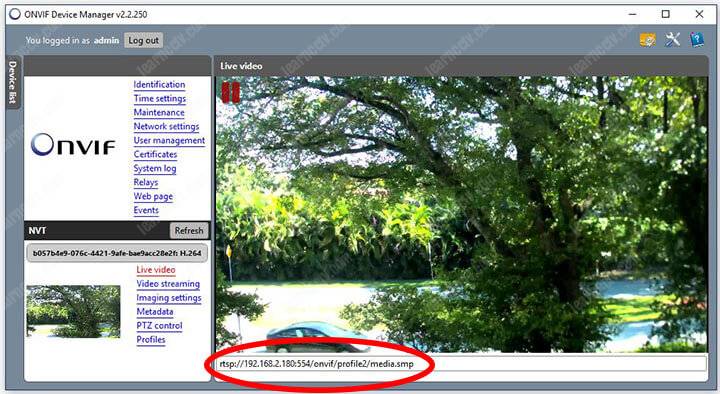
Bạn có thể thấy có một chuỗi văn bản ở dưới cùng của hình ảnh?
Cái này hiển thị rtsp: //192.168.2.180: 554 / onvif / profile2 / media.smp .
Đó là lệnh RTSP được sử dụng để truyền phát video và bạn có thể thấy nó chứa thông tin profile2 , có nghĩa là phần mềm đang kéo cấu hình camera thứ 2. Chất lượng video phụ thuộc vào cấu hình cấu hình camera này.
Menu quản lý thiết bị ONVIF
Xem thông tin được cung cấp bởi Trình quản lý thiết bị ONVIF
Nhận dạng: Tất cả các chi tiết máy ảnh như Tên, Vị trí, Nhà sản xuất, Phần cứng, Kiểu máy, Phần sụn, ID thiết bị, IP, MAC và Phiên bản ONVIF.
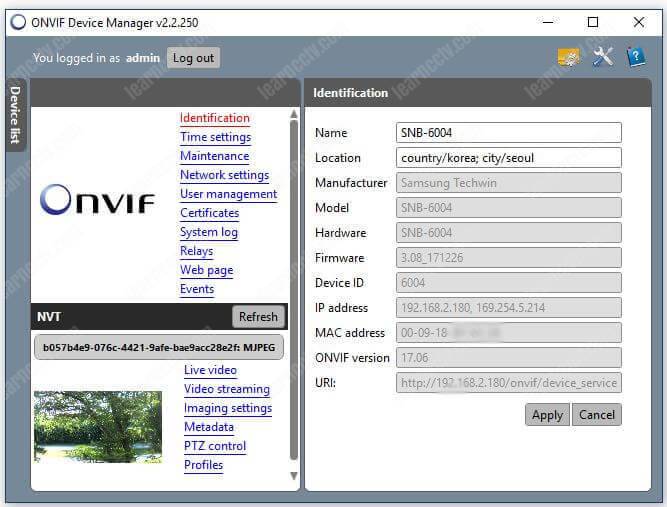
Cài đặt thời gian: Điều rất quan trọng là giữ đúng ngày giờ trong thiết bị của bạn, để chúng có thể hoạt động chính xác. Bạn có thể kiểm tra thông tin này ở đây.
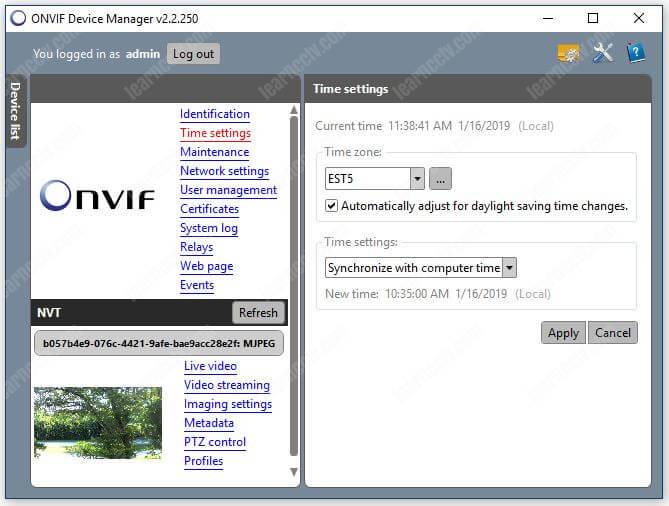
Bảo trì: Có thể đặt lại thiết bị chỉ bằng cách gửi các lệnh ONVIF đến thiết bị. Menu này hiển thị các tùy chọn cho Soft Reset, Hard Reset và Reboot.
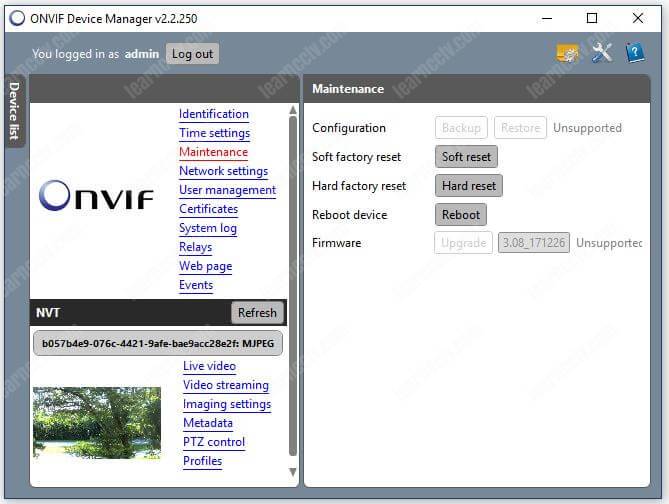
Cài đặt mạng: Menu này hiển thị mọi thứ liên quan đến mạng thiết bị như địa chỉ IP, DHCP, cổng và cấu hình DNS.
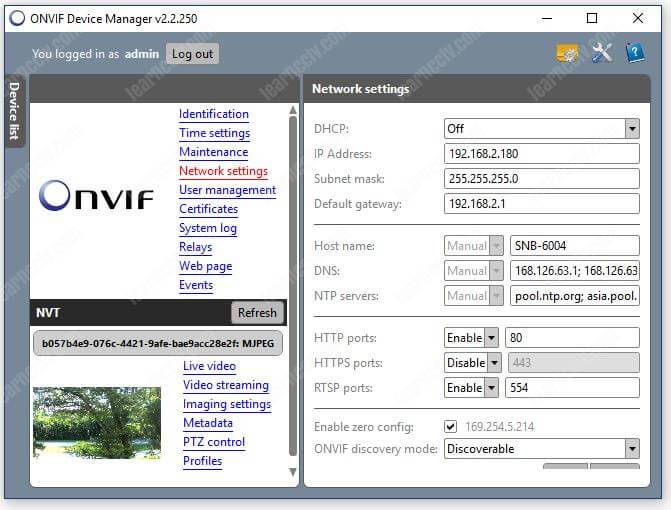
Quản lý người dùng: Bạn có thể quản lý người dùng thiết bị từ menu này, Có thể tạo, sửa đổi, xóa và thậm chí chính sách sao lưu và khôi phục.
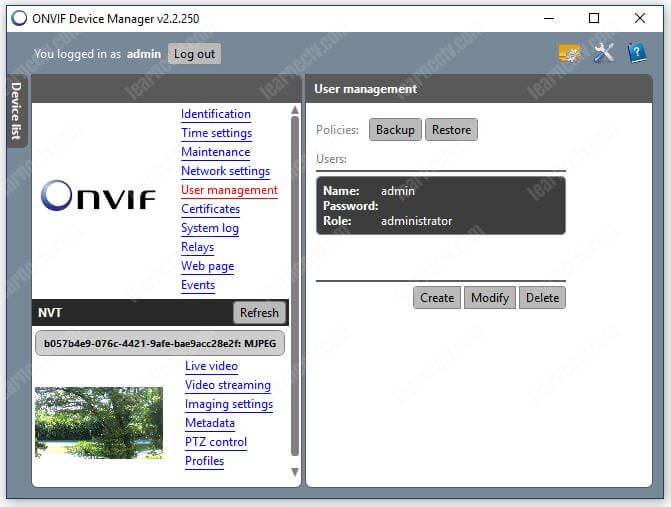
Chứng chỉ: Nếu thiết bị của bạn đang sử dụng phiên bản bảo mật của giao thức http, bạn có thể quản lý chứng chỉ từ menu này.
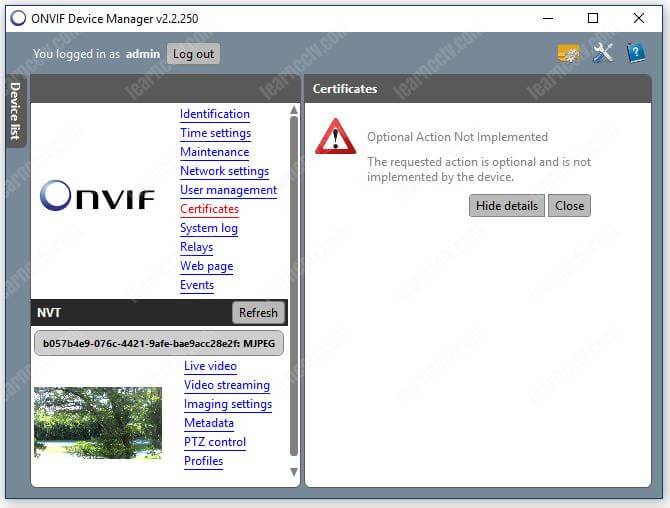
Nhật ký hệ thống: Kiểm tra nhật ký trực tiếp từ menu này.
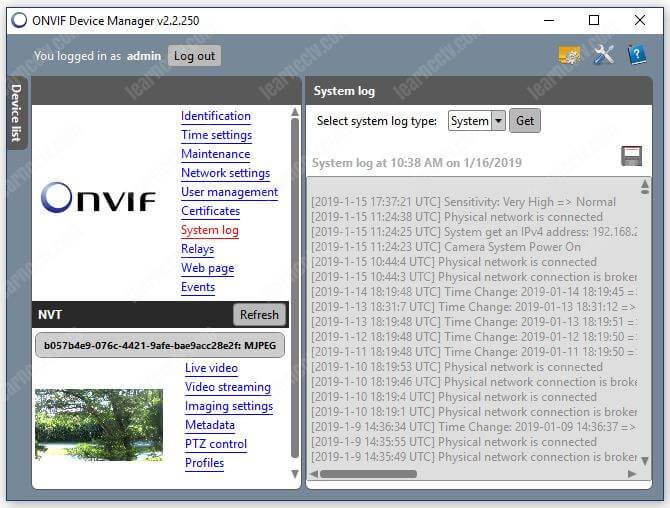
Rơle: Nếu camera IP hoặc thiết bị của bạn có đầu vào I / O, bạn có thể xem chúng ở đây.
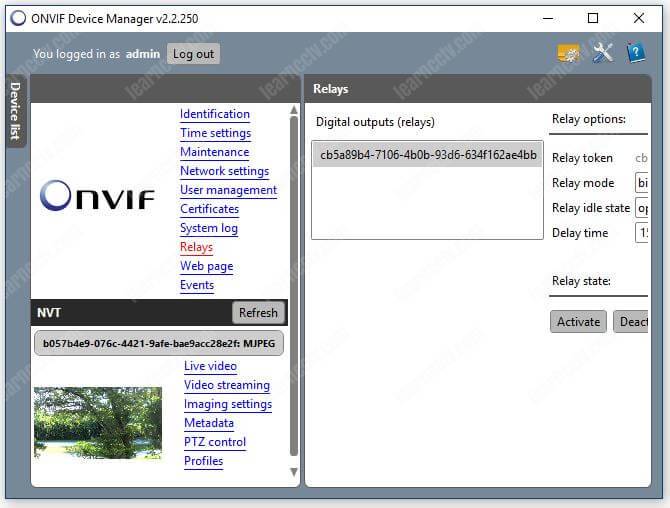
Trang web: Menu này chỉ cho phép bạn kiểm tra camera thông qua trình duyệt web, một trình duyệt riêng biệt được mở để cho phép bạn đăng nhập và quản lý camera.
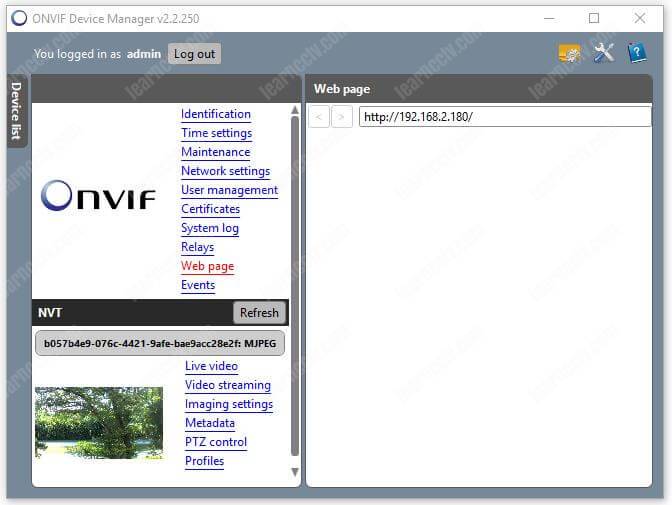
Sự kiện: Bạn có thể thấy mọi thứ đang diễn ra trong thiết bị chỉ bằng cách nhìn vào menu này hiển thị Khởi tạo thiết bị, ghi âm, v.v.
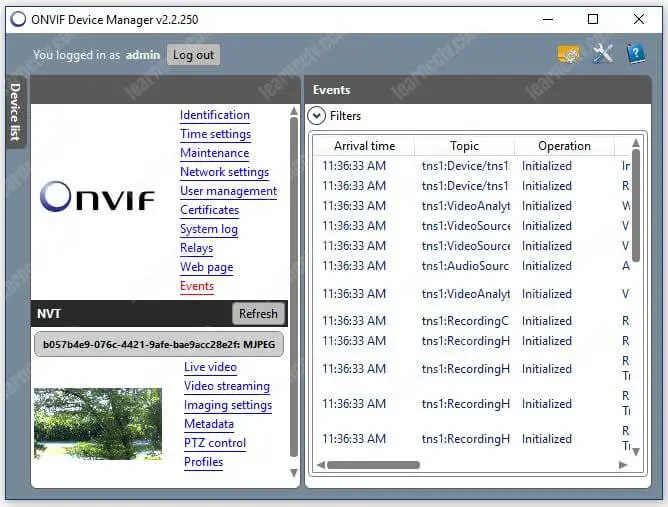
Video trực tiếp: Màn hình này về cơ bản hiển thị luồng video trực tiếp và RTSP và thông tin hồ sơ (như đã giải thích trước đó).
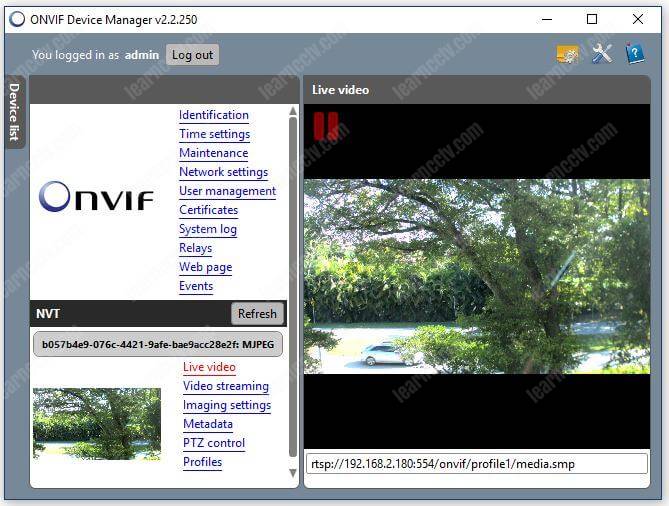
Truyền video: Bạn có thể thay đổi các cài đặt video như độ phân giải, tốc độ khung hình, nén, GOV (Nhóm vectơ), chất lượng và khoảng thời gian mã hóa.
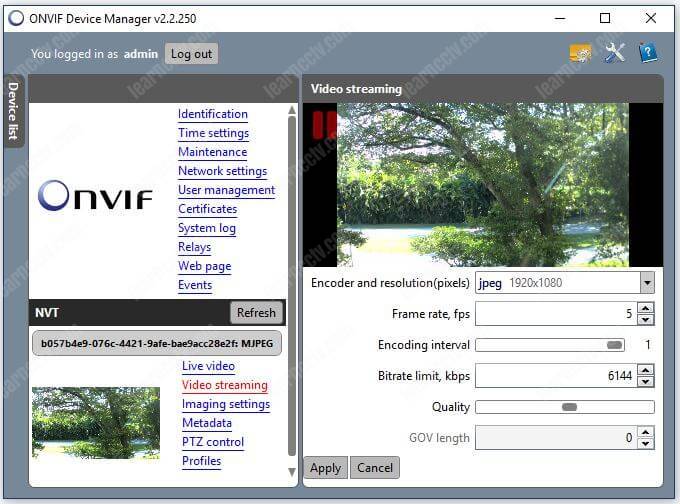
Cài đặt hình ảnh: Menu này cho phép cấu hình liên quan đến chất lượng hình ảnh của máy ảnh, chẳng hạn như độ sáng, độ bão hòa màu, cân bằng trắng, phơi sáng, v.v.
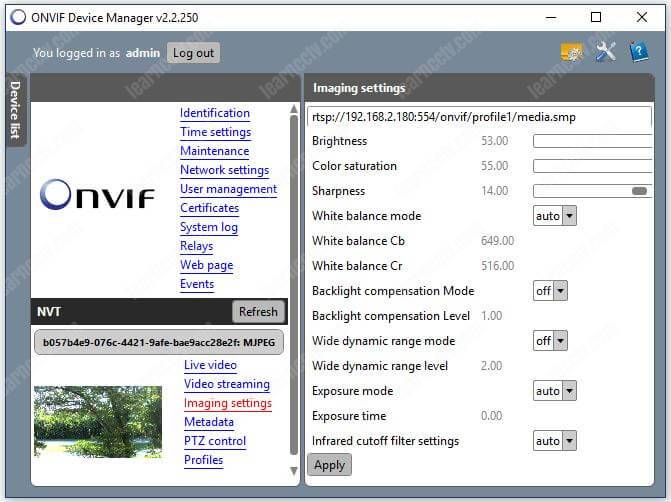
Siêu dữ liệu máy ảnh: Siêu dữ liệu về các sự kiện như phân tích video được hiển thị ở đây. Máy ảnh hoặc thiết bị phải có các tính năng như vậy.
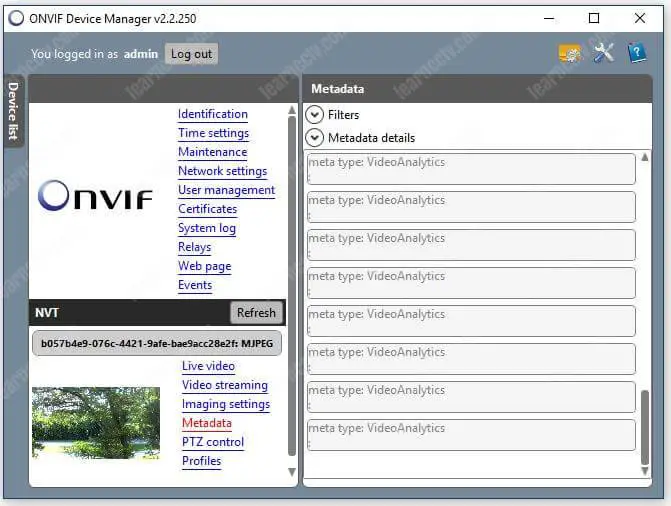
Điều khiển PTZ: Nếu bạn đang sử dụng máy ảnh PTZ, có thể điều khiển nó từ menu này bằng cách gửi các lệnh tuân thủ ONVIF.
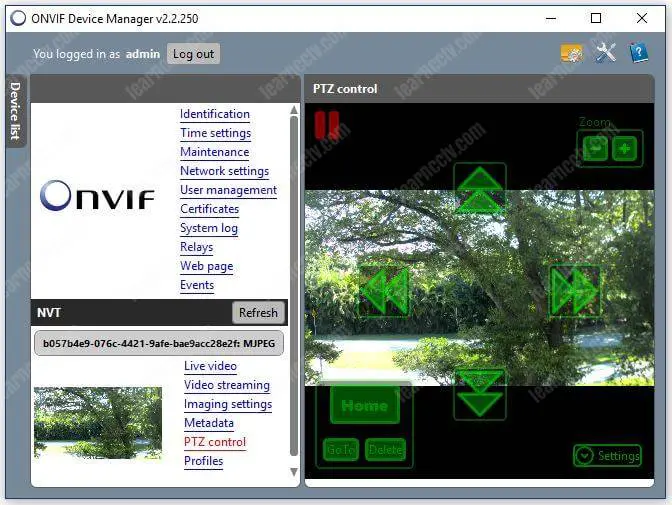
Cấu hình: Tại đây bạn có thể thấy các cấu hình có sẵn trong máy ảnh, hình ảnh bên dưới hiển thị một ví dụ với 7 trong số chúng (máy ảnh này cho phép có tối đa 10 cấu hình).